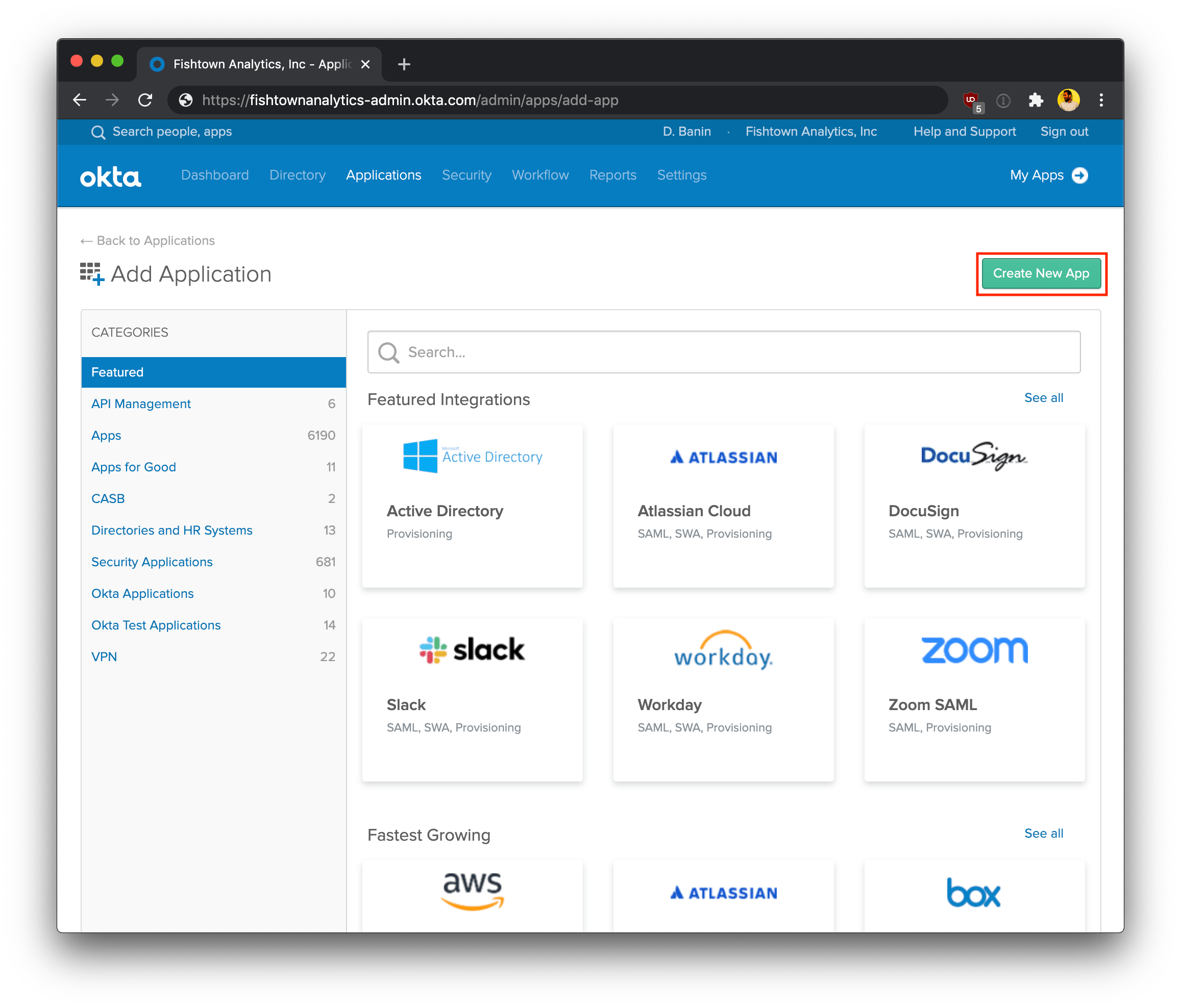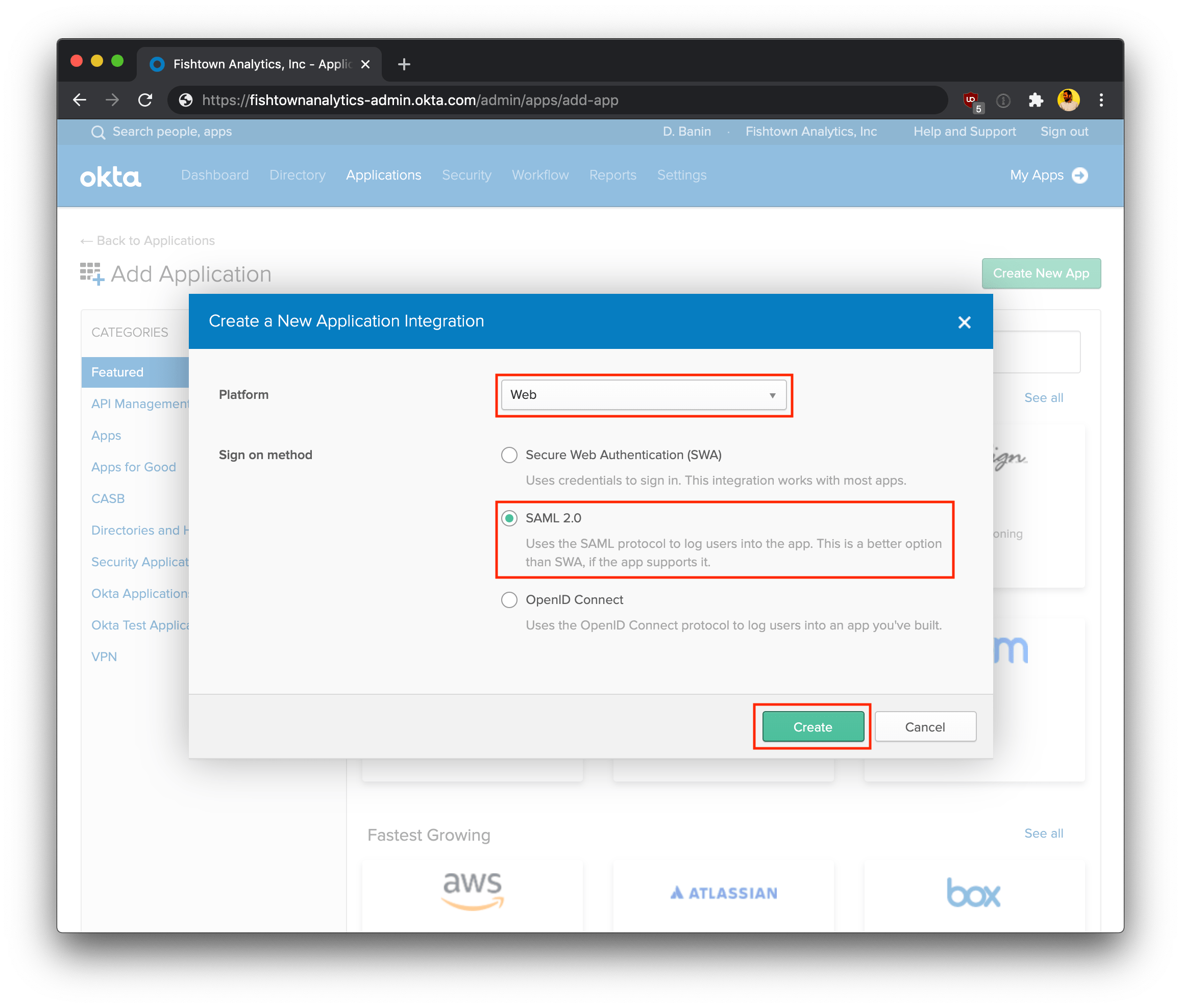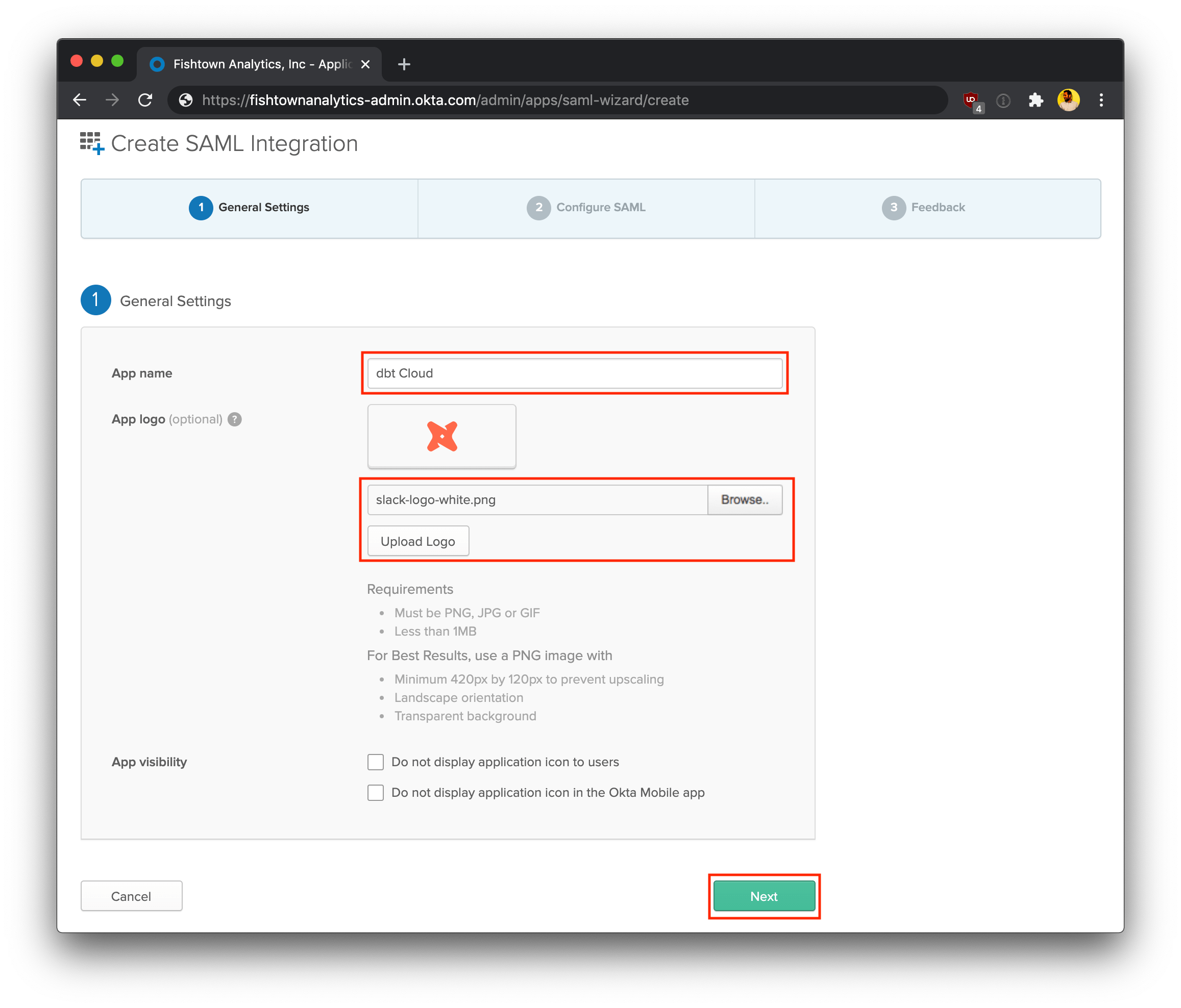Set up SSO with SAML 2.0
This guide describes a feature of the dbt Cloud Enterprise plan. If you’re interested in learning more about an Enterprise plan, contact us at sales@getdbt.com.
These SSO configuration documents apply to multi-tenant Enterprise deployments only.
dbt Cloud Enterprise supports single-sign on (SSO) for any SAML 2.0-compliant identity provider (IdP). Currently supported features include:
- IdP-initiated SSO
- SP-initiated SSO
- Just-in-time provisioning
This document details the steps to integrate dbt Cloud with an identity provider in order to configure Single Sign On and role-based access control.
Auth0 URIs
The URI used for SSO connections on multi-tenant dbt Cloud instances will vary based on your dbt Cloud hosted region. To find the URIs for your environment in dbt Cloud:
- Navigate to your Account settings and click Single sign-on on the left menu.
- Click Edit in the Single sign-on pane.
- Select the appropriate Identity provider from the dropdown and the Login slug and Identity provider values will populate for that provider.
Generic SAML 2.0 integrations
If your SAML identity provider is one of Okta, Google, Azure or OneLogin, navigate to the relevant section further down this page. For all other SAML compliant identity providers, you can use the instructions in this section to configure that identity provider.
Configure your identity provider
You'll need administrator access to your SAML 2.0 compliant identity provider to configure the identity provider. You can use the following instructions with any SAML 2.0 compliant identity provider.
Creating the application
- Log into your SAML 2.0 identity provider and create a new application.
- When promoted, configure the application with the following details:
- Platform: Web
- Sign on method: SAML 2.0
- App name: dbt Cloud
- App logo (optional): You can optionally download the dbt logo, and use as the logo for this app.
Configuring the application
The following steps use YOUR_AUTH0_URI and YOUR_AUTH0_ENTITYID, which need to be replaced with the appropriate Auth0 SSO URI and Auth0 Entity ID for your region.
To complete this section, you will need to create a login slug. This slug controls the URL where users on your account can log into your application. Login slugs are typically the lowercased name of your organization. It should contain only letters, numbers, and dashes.
separated with dashes. For example, the login slug for dbt Labs would be dbt-labs.
Login slugs must be unique across all dbt Cloud accounts, so pick a slug that uniquely identifies your company.
When prompted for the SAML 2.0 application configurations, supply the following values:
- Single sign on URL:
https://YOUR_AUTH0_URI/login/callback?connection=<login slug> - Audience URI (SP Entity ID):
urn:auth0:<YOUR_AUTH0_ENTITYID>:{login slug}
- Relay State:
<login slug>
Additionally, you may configure the IdP attributes passed from your identity provider into dbt Cloud. We recommend using the following values:
| name | name format | value | description |
|---|---|---|---|
| Unspecified | user.email | The user's email address | |
| first_name | Unspecified | user.first_name | The user's first name |
| last_name | Unspecified | user.last_name | The user's last name |
| NameID | Unspecified | ID | The user's unchanging ID |
NameID values can be persistent (urn:oasis:names:tc:SAML:2.0:nameid-format:persistent) rather than unspecified if your IdP supports these values. Using an email address for NameID will work, but dbt Cloud creates an entirely new user if that email address changes. Configuring a value that will not change, even if the user's email address does, is a best practice.
dbt Cloud's role-based access control relies
on group mappings from the IdP to assign dbt Cloud users to dbt Cloud groups. To
use role-based access control in dbt Cloud, also configure your identity
provider to provide group membership information in user attribute called
groups:
| name | name format | value | description |
|---|---|---|---|
| groups | Unspecified | <IdP-specific> | The groups a user belongs to in the IdP |
You may use a restricted group attribute statement to limit the groups set
to dbt Cloud for each authenticated user. For example, if all of your dbt Cloud groups start
with DBT_CLOUD_..., you may optionally apply a filter like Starts With: DBT_CLOUD_.
Collect integration secrets
After confirming your details, the IdP should show you the following values for the new SAML 2.0 integration. Keep these values somewhere safe, as you will need them to complete setup in dbt Cloud.
- Identity Provider Issuer
- Identity Provider SSO Url
- X.509 Certificate
Finish setup
After creating the application, follow the instructions in the dbt Cloud Setup section to complete the integration.
Okta integration
You can use the instructions in this section to configure Okta as your identity provider.
- Log into your Okta account. Using the Admin dashboard, create a new app.
-
Select the following configurations:
- Platform: Web
- Sign on method: SAML 2.0
-
Click Create to continue the setup process.
Configure the Okta application
The following steps use YOUR_AUTH0_URI and YOUR_AUTH0_ENTITYID, which need to be replaced with the appropriate Auth0 SSO URI and Auth0 Entity ID for your region.
To complete this section, you will need to create a login slug. This slug controls the URL where users on your account can log into your application. Login slugs are typically the lowercased name of your organization. It should contain only letters, numbers, and dashes.
separated with dashes. For example, the login slug for dbt Labs would be dbt-labs.
Login slugs must be unique across all dbt Cloud accounts, so pick a slug that uniquely identifies your company.
-
On the General Settings page, enter the following details:
- App name: dbt Cloud
- App logo (optional): You can optionally download the dbt logo, and upload it to Okta to use as the logo for this app.
-
Click Next to continue.
Configure SAML Settings�
-
On the SAML Settings page, enter the following values:
- Single sign on URL:
https://YOUR_AUTH0_URI/login/callback?connection=<login slug> - Audience URI (SP Entity ID):
urn:auth0:<YOUR_AUTH0_ENTITYID>:<login slug> - Relay State:
<login slug> - Name ID format:
Unspecified - Application username:
Custom/user.getInternalProperty("id") - Update Application username on:
Create and update
- Single sign on URL:
-
Map your organization's Okta User and Group Attributes to the format that dbt Cloud expects by using the Attribute Statements and Group Attribute Statements forms.
-
The following table illustrates expected User Attribute Statements:
Name Name format Value Description emailUnspecified user.emailThe user's email address first_nameUnspecified user.firstNameThe user's first name last_nameUnspecified user.lastNameThe user's last name -
The following table illustrates expected Group Attribute Statements:
Name Name format Filter Value Description groupsUnspecified Matches regex .*The groups that the user belongs to
You can instead use a more restrictive Group Attribute Statement than the
example shown in the previous steps. For example, if all of your dbt Cloud groups start with
DBT_CLOUD_, you may use a filter like Starts With: DBT_CLOUD_. Okta
only returns 100 groups for each user, so if your users belong to more than 100
IdP groups, you will need to use a more restrictive filter. Please contact
support if you have any questions.
- Click Next to continue.
Finish Okta setup
- Select I'm an Okta customer adding an internal app.
- Select This is an internal app that we have created.
- Click Finish to finish setting up the app.
View setup instructions
- On the next page, click View Setup Instructions.
- In the steps below, you'll supply these values in your dbt Cloud Account Settings to complete the integration between Okta and dbt Cloud.
- After creating the Okta application, follow the instructions in the dbt Cloud Setup section to complete the integration.
Google integration
Use this section if you are configuring Google as your identity provider.
Configure the Google application
The following steps use YOUR_AUTH0_URI and YOUR_AUTH0_ENTITYID, which need to be replaced with the appropriate Auth0 SSO URI and Auth0 Entity ID for your region.
To complete this section, you will need to create a login slug. This slug controls the URL where users on your account
can log into your application. Login slugs are typically the lowercased name of your organization
separated with dashes. It should contain only letters, numbers, and dashes. For example, the login slug for dbt Labs would be dbt-labs.
Login slugs must be unique across all dbt Cloud accounts, so pick a slug that uniquely identifies your company.
- Sign into your Google Admin Console via an account with super administrator privileges.
- From the Admin console Home page, go to Apps and then click Web and mobile apps.
- Click Add, then click Add custom SAML app.
- Click Next to continue.
- Make these changes on the App Details page:
- Name the custom app
- Upload an app logo (optional)
- Click Continue.
Configure SAML Settings
- Go to the Google Identity Provider details page.
- Download the IDP metadata.
- Copy the SSO URL and Entity ID and download the Certificate (or SHA-256 fingerprint, if needed).
- Enter the following values on the Service Provider Details window:
- ACS URL:
https://YOUR_AUTH0_URI/login/callback?connection=<login slug> - Audience URI (SP Entity ID):
urn:auth0:<YOUR_AUTH0_ENTITYID>:<login slug>
- Start URL:
<login slug>
- ACS URL:
- Select the Signed response checkbox.
- The default Name ID is the primary email. Multi-value input is not supported. If your user profile has a unique, stable value that will persist across email address changes, it's best to use that; otherwise, email will work.
- Use the Attribute mapping page to map your organization's Google Directory Attributes to the format that dbt Cloud expects.
- Click Add another mapping to map additional attributes.
Expected Attributes:
| Name | Name format | Value | Description |
|---|---|---|---|
First name | Unspecified | first_name | The user's first name. |
Last name | Unspecified | last_name | The user's last name. |
Primary email | Unspecified | email | The user's email address. |
- To use role-based access control in dbt Cloud, enter the groups in the Group membership field during configuration:
| Google groups | App attributes |
|---|---|
| Name of groups | groups |
- Click Finish to continue.
Finish Google setup
- From the Admin console Home page, go to Apps and then click Web and mobile apps.
- Select your SAML app.
- Click User access.
- To turn on or off a service for everyone in your organization, click On for everyone or Off for everyone, and then click Save.
- Ensure that the email addresses your users use to sign in to the SAML app match the email addresses they use to sign in to your Google domain.
Note: Changes typically take effect in minutes, but can take up to 24 hours.
Finish setup
After creating the Google application, follow the instructions in the dbt Cloud Setup
Microsoft Entra ID (formerly Azure AD) integration
If you're using Microsoft Entra ID (formerly Azure AD), the instructions below will help you configure it as your identity provider.
Create a Microsoft Entra ID Enterprise application
The following steps use YOUR_AUTH0_URI and YOUR_AUTH0_ENTITYID, which need to be replaced with the appropriate Auth0 SSO URI and Auth0 Entity ID for your region.
To complete this section, you will need to create a login slug. This slug controls the URL where users on your account can log into your application. Login slugs are typically the lowercased name of your organization
separated with dashes. It should contain only letters, numbers, and dashes. For example, the login slug for dbt Labs would be dbt-labs.
Login slugs must be unique across all dbt Cloud accounts, so pick a slug that uniquely identifies your company.
Follow these steps to set up single sign-on (SSO) with dbt Cloud:
- Log into your Azure account.
- In the Entra ID portal, select Enterprise applications and click + New application.
- Select Create your own application.
- Name the application "dbt Cloud" or another descriptive name.
- Select Integrate any other application you don't find in the gallery (Non-gallery) as the application type.
- Click Create.
- You can find the new application by clicking Enterprise applications and selecting All applications.
- Click the application you just created.
- Select Single sign-on under Manage in the left navigation.
- Click Set up single sign on under Getting Started.
- Click SAML in "Select a single sign-on method" section.
- Click Edit in the Basic SAML Configuration section.
 In the 'Set up Single Sign-On with SAML' page, click 'Edit' in the the 'Basic SAML Configuration' card
In the 'Set up Single Sign-On with SAML' page, click 'Edit' in the the 'Basic SAML Configuration' card- Use the following table to complete the required fields and connect to dbt:
| Field | Value |
|---|---|
| Identifier (Entity ID) | Use urn:auth0:<YOUR_AUTH0_ENTITYID>:<login slug>. |
| Reply URL (Assertion Consumer Service URL) | Use https://YOUR_AUTH0_URI/login/callback?connection=<login slug>. |
| Relay State | <login slug> |
- Click Save at the top of the form.
Creating SAML settings
From the Set up Single Sign-On with SAML page:
-
Click Edit in the User Attributes & Claims section.
-
Click Unique User Identifier (Name ID) under Required claim.
-
Set Name identifier format to Unspecified.
-
Set Source attribute to user.objectid.
-
Delete all claims under Additional claims.
-
Click Add new claim and add the following new claims:
Name Source attribute email user.mail first_name user.givenname last_name user.surname -
Click Add a group claim from User Attributes and Claims.
-
If you assign users directly to the enterprise application, select Security Groups. If not, select Groups assigned to the application.
-
Set Source attribute to Group ID.
-
Under Advanced options, check Customize the name of the group claim and specify Name to groups.
Note: Keep in mind that the Group ID in Entra ID maps to that group's GUID. It should be specified in lowercase for the mappings to work as expected. The Source Attribute field alternatively can be set to a different value of your preference.
Finish setup
- After creating the Azure application, follow the instructions in the dbt Cloud Setup section to complete the integration.
OneLogin integration
Use this section if you are configuring OneLogin as your identity provider.
To configure OneLogin, you will need Administrator access.
Configure the OneLogin application
The following steps use YOUR_AUTH0_URI and YOUR_AUTH0_ENTITYID, which need to be replaced with the appropriate Auth0 SSO URI and Auth0 Entity ID for your region.
To complete this section, you will need to create a login slug. This slug controls the URL where users on your account can log into your application. Login slugs are typically the lowercased name of your organization
separated with dashes. It should contain only letters, numbers, and dashes. For example, the login slug for dbt Labs would be dbt-labs.
Login slugs must be unique across all dbt Cloud accounts, so pick a slug that uniquely identifies your company.
- Log into OneLogin, and add a new SAML 2.0 Application.
- Configure the application with the following details:
- Platform: Web
- Sign on method: SAML 2.0
- App name: dbt Cloud
- App logo (optional): You can optionally download the dbt logo, and use as the logo for this app.
Configure SAML settings
-
Under the Configuration tab, input the following values:
- RelayState:
<login slug> - Audience (EntityID):
urn:auth0:<YOUR_AUTH0_ENTITYID>:<login slug> - ACS (Consumer) URL Validator:
https://YOUR_AUTH0_URI/login/callback?connection=<login slug> - ACS (Consumer) URL:
https://YOUR_AUTH0_URI/login/callback?connection=<login slug>
- RelayState:
-
Next, go to the Parameters tab. You must have a parameter for the Email, First Name, and Last Name attributes and include all parameters in the SAML assertions. When you add the custom parameters, make sure you select the Include in SAML assertion checkbox.
We recommend using the following values:
| name | name format | value |
|---|---|---|
| NameID | Unspecified | OneLogin ID |
| Unspecified | ||
| first_name | Unspecified | First Name |
| last_name | Unspecified | Last Name |
dbt Cloud's role-based access control relies
on group mappings from the IdP to assign dbt Cloud users to dbt Cloud groups. To
use role-based access control in dbt Cloud, also configure OneLogin to provide group membership information in user attribute called
groups:
| name | name format | value | description |
|---|---|---|---|
| groups | Unspecified | Series of groups to be used for your organization | The groups a user belongs to in the IdP |
Collect integration secrets
- After confirming your details, go to the SSO tab. OneLogin should show you the following values for the new integration. Keep these values somewhere safe, as you will need them to complete setup in dbt Cloud.
- Issuer URL
- SAML 2.0 Endpoint (HTTP)
- X.509 Certificate
Finish setup
- After creating the OneLogin application, follow the instructions in the dbt Cloud Setup section to complete the integration.
dbt Cloud Setup
Providing IdP values to dbt Cloud
To complete setup, follow the steps below in dbt Cloud:
-
Navigate to the Account Settings and then click on Single Sign On.
-
Click Edit on the upper right corner.
-
Provide the following SSO details:
Field Value Log in with SAML 2.0 Identity Provider SSO Url Paste the Identity Provider Single Sign-On URL shown in the IdP setup instructions Identity Provider Issuer Paste the Identity Provider Issuer shown in the IdP setup instructions X.509 Certificate Paste the X.509 Certificate shown in the IdP setup instructions;
Note: When the certificate expires, an Idp admin will have to generate a new one to be pasted into dbt Cloud for uninterrupted application access.Slug Enter your desired login slug. -
Click Save to complete setup for the SAML 2.0 integration.
-
After completing the setup, you can navigate to the URL generated for your account's slug to test logging in with your identity provider. Additionally, users added the the SAML 2.0 app will be able to log in to dbt Cloud from the IdP directly.
Users can now log into the dbt Cloud by navigating to the following URL, replacing LOGIN-SLUG with the value used in the previous steps and YOUR_ACCESS_URL with the appropriate Access URL for your region and plan:
https://YOUR_ACCESS_URL/enterprise-login/LOGIN-SLUG
Setting up RBAC
After configuring an identity provider, you will be able to set up role-based access control for your account.